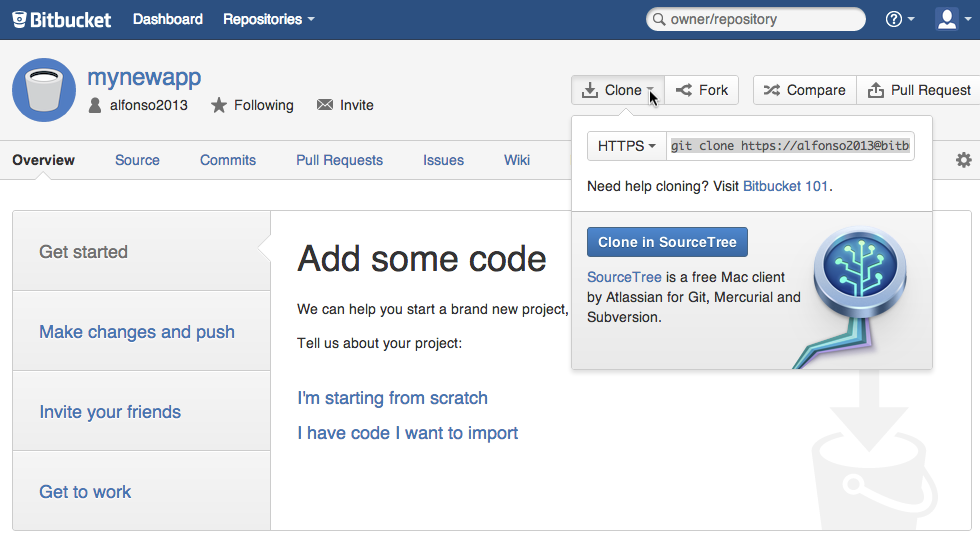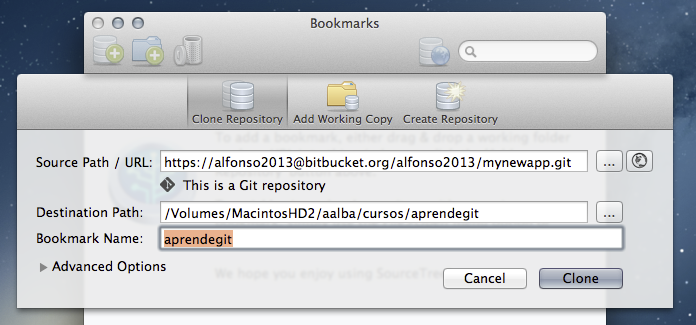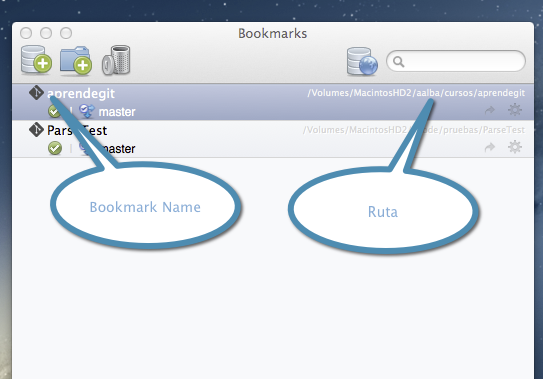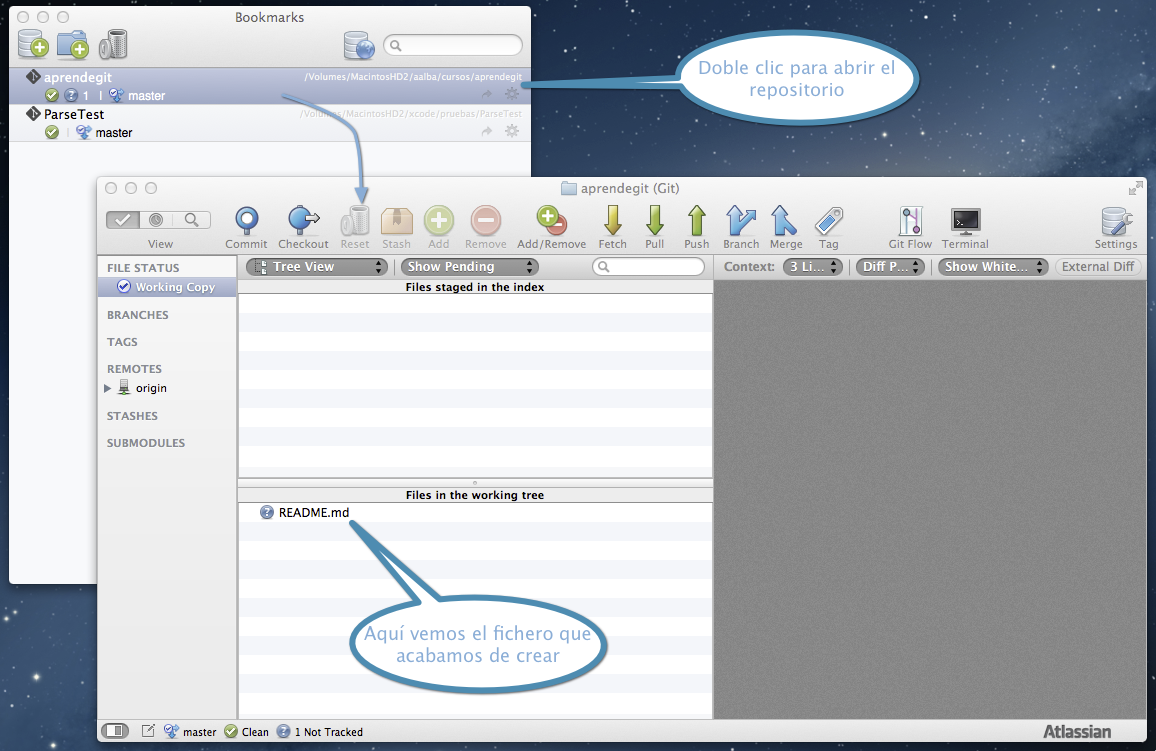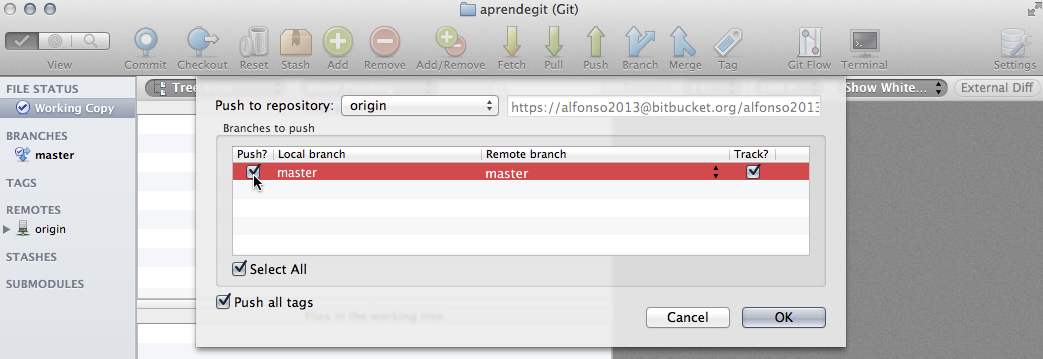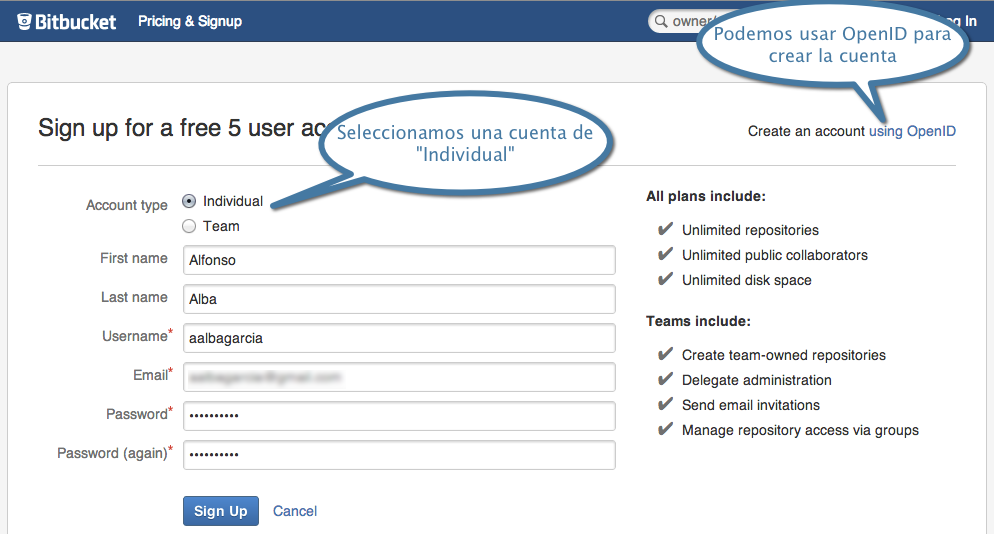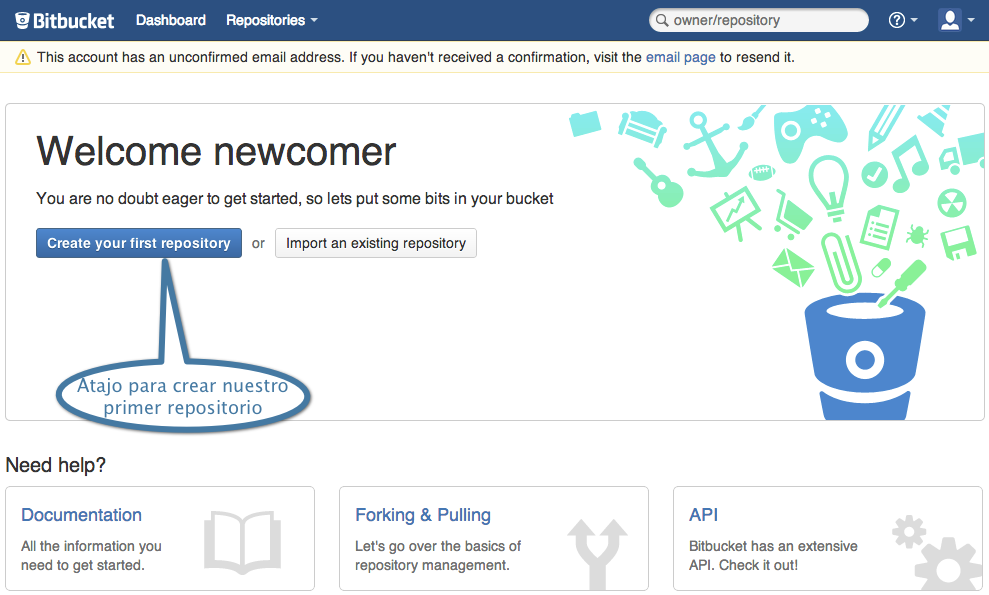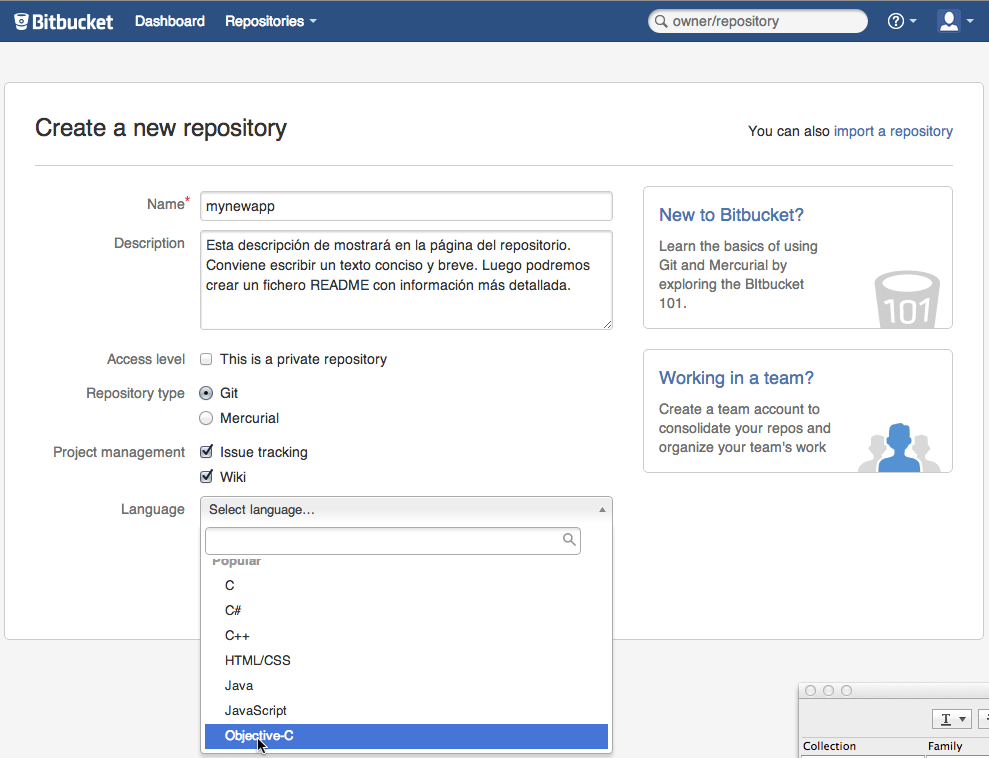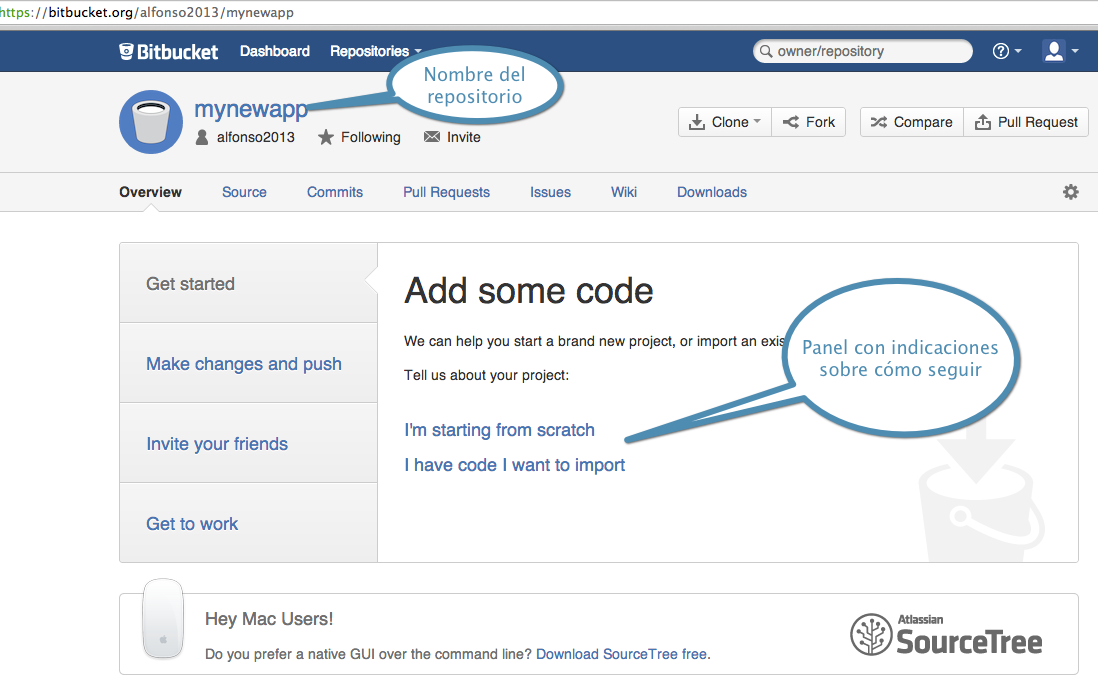En la primera parte de esta serie vimos cómo crear en bitbucket nuestro primer repositorio. Partiendo este punto, en esta entrada veremos cómo:
- Subir el código fuente al repositorio
- Crear un fichero README con información sobre el repositorio
- Enviar el fichero README a Bitbucket mediante push
Paso 1: Clonar el respositorio en nuestro ordenador
Lo primero que tenemos que hacer, una vez creado el repositorio en bitbucket, es clonar el repositorio en nuestra máquina. Si estáis trabajando con un Mac, como es mi caso, y habéis instalado previamente SourceTree, podéis hacer clic en la parte superior derecha derecha en el botón «Clone» y posteriormente sobre el botón «Clone in SourceTree».
Cuando hagáis clic sobre el botón, se abrirá la aplicación y nos pedirá que seleccionemos una ruta en la que guardar el repositorio y un nombre corte (Bookmark Name) para localizarla rápidamente en el listado de repositorios de SourceTree:
Una vez le demos al botón «Clone», SourceTree nos mostrará el repositorio en el listado:
Si todo ha ido bien, ya estamos listos para dar el siguiente paso.
Paso 2: Crear el fichero README
Siempre que trabajemos con Bitbucket o github, es muy conveniente tener un fichero README en la raíz de nuestro repositorio, así que vamos a crearlo.
Lo primero y muy importante es que SourceTree no es un editor de código, tampoco es un IDE, es decir, no nos sirve para modificar el contenido de los ficheros:
- Cuando programes tus tests y clases, ajustes tus ficheros de configuración o maquetes la nueva versión de la web, seguirás usando tu editor o IDE favorito para hacer tu trabajo
- Cuando tus tests estén todos en verde, hayas terminado una una versión de tu página HTML, o tengas la configuración adecuada de tu sistema, cambiaremos a SourceTree para guardar en el repositorio el trabajo que hemos realizado [1]
Vamos a la carpeta en la que hemos clonado el repositorio y creamos un fichero README.md con el siguiente contenido:
Una vez creado el fichero, dejamos el IDE o editor de texto que hayamos utilizado y volvemos a SourceTree. En la pantalla principal, abrimos el repositorio que acabamos de crear haciendo doble clic sobre él en el listado. Al hacerlo, se nos abrirá una pantalla similar a la que se muestra a continuación:
En el área de trabajo, situada en la parte inferior, vemos el fichero README.md que acabamos de crear. ¡Ha llegado el momento de subirlo a Bitbucket!
Paso 3: Subir el fichero a Bitbucket
Para hacerlo, seleccionamos el fichero README.md en el área de trabajo y le damos al botón «Add» que tenemos en el menú superior. También podemos arrastrarlo a la sección «Files staged in the index» que está justo encima:
Una vez tenemos el fichero en el área de ensayo (staging area) hacemos un commit presionando el botón «Commit» de la barra de herramientas. Se abrirá la siguiente ventana en la que debemos escribir un mensaje que describa qué hemos hecho. En este caso es sencillo: «Añadiendo el fichero README.md»:
Cuando terminemos, presionamos el botón «Commit». Al cerrase la ventana, fíjate que a la izquierda, en la sección «Branches» nos aparece una nueva rama que SourceTree por defecto ha llamado «master»: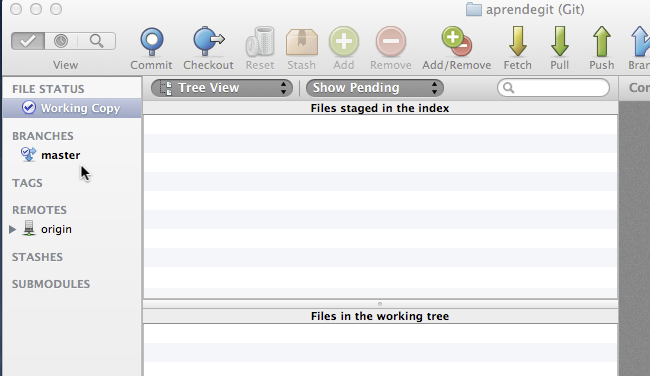
El último paso es enviar el commit a Bitbucket. Presionamos el icono Push en la barra de herramientas, en la ventana emergente seleccionamos la rama local master y a continuación presionamos OK:
Nos pedirá la contraseña de nuestro usuario de Bitbucket, la introducimos y presionamos «Aceptar». Si tenemos conexión de red y no nos hemos equivocado al poner la contraseña, la ventana emergente se cerrará y volveremos a la pantalla del repositorio. Si se produce algún error, SourceTree nos avisará y nos mostrará el mensaje que git ha generado.
Pues ya está, si no nos ha avisado SourceTree de que algo ha ido mal, significará que nuestro commit ha sido correctamente enviado al repositorio remoto. Volvemos al navegador web y recargamos la página del repositorio, que tendrá un aspecto similar a este:
donde vemos cómo Bitbucket nos muestra el contenido del fichero README.md, la actividad reciente del repositorio y la información general del repositorio en la parte derecha.
Esto es todo, ya hemos subido el primer fichero y tenemos el repositorio listo para empezar a trabajar en nuestro proyecto. Si tenéis consultas, preguntas o comentarios sobre este procedimiento, no dudéis en preguntarnos.
————-
[1] Este tener que cambiar del IDE al SourceTree y del SourceTree al IDE no siempre es necesario: a día de hoy casi cualquier entorno de desarrollo dispone de módulos de integración con sistemas de gestión de código. Con estos módulos es posible hacer el commit y el push que hemos hecho en este artículo sin necesidad de abandonar el IDE.